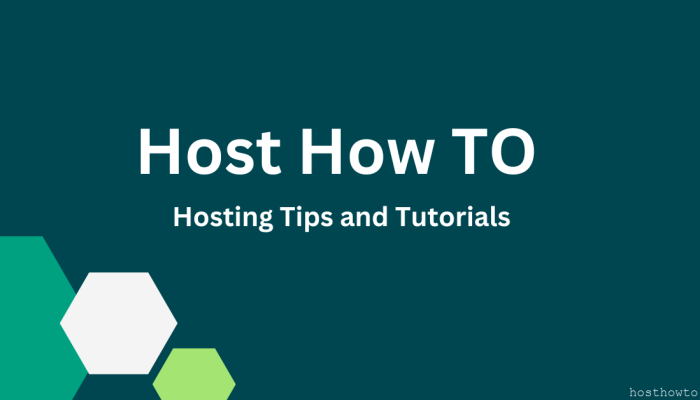How to generate cpanel full backup with remote ftp server
Generate a full backup with as remote ftp server , this tutorial help you if you want to stored backup on the remote server and you can use the backup for restoration website.
So ,If you have a remote ftp account and want to generate a full backup to the remote ftp server , this is the tutorial for you. also this tutorial help you cPanel to cPanel data transfer because cPanel comes with remote FTP. (more…)