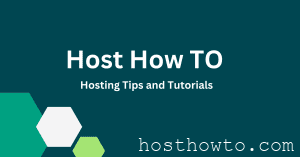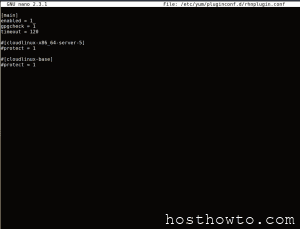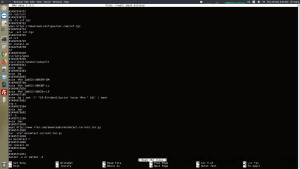Table of Contents
WordPress is a popular content management system (CMS) used by millions of website owners and bloggers worldwide. However, there may come a time when you need to uninstall WordPress from your cPanel account, perhaps to start fresh or migrate to a different platform..
Uninstalling WordPress from cPanel is a significant step that involves several key processes to ensure a clean removal of your WordPress website. In this comprehensive guide, we’ll walk you through each step in detail. Please note that uninstalling WordPress will permanently delete all your website data, including themes, plugins, and content. It’s crucial to back up your site before proceeding if you want to preserve any data.
How To Uninstall WordPress from cPanel
Step 1: Log in to cPanel
To initiate the uninstallation process, you need to log in to your cPanel account, which is the control panel for managing your web hosting environment. Access your hosting provider’s website and locate the cPanel login page. You can usually find it by visiting http://yourdomain.com/cpanel or through your hosting provider’s dashboard.
Step 2: Backup Your Website
Before uninstalling WordPress, it’s essential to create backups of your website files and database to ensure you have a copy of your data. This backup will come in handy if you ever need to restore your website in the future. You can perform this backup using cPanel’s built-in backup tools or by using a WordPress backup plugin.
Step 3: Delete WordPress Files
Once you have a backup of your website, it’s time to remove the WordPress files from your server. Follow these steps:
- Access the cPanel file manager.
- Navigate to the directory where your WordPress installation is located, typically the “public_html” folder for sites in the root directory.
- Select all the WordPress files and folders within this directory.
- Use the “Delete” option in the file manager’s menu to remove these files and folders.
Step 4: Delete the Database
WordPress relies on a MySQL database to store your website’s content and settings. You must delete this database to complete the uninstallation:
- Return to the cPanel dashboard.
- Find the “Databases” section and click on “phpMyAdmin.”
- In phpMyAdmin, select the WordPress database from the list on the left-hand side.
- Click the “Check All” checkbox to select all the database tables.
- From the “With selected” dropdown menu, choose “Drop” to delete all the selected tables.
- Confirm the deletion when prompted.
Step 5: Remove the Database User
In addition to deleting the database, you should also remove the associated database user:
- Within phpMyAdmin, go to the “User accounts” tab.
- Locate the user associated with the WordPress database, which is typically named after your cPanel username or something similar.
- Click “Delete” to remove this user.
Step 6: Remove Subdomains and Addon Domains (if applicable)
If your WordPress installation used subdomains or addon domains, you should remove them to clean up your hosting environment:
- Return to the cPanel dashboard.
- Navigate to the “Domains” section and remove any subdomains or addon domains that were linked to your WordPress site.
Step 7: Clean Up
While not strictly necessary, it’s a good practice to double-check for any remaining files or folders related to your WordPress installation and remove them manually to keep your hosting environment tidy.
Step 8: Verify Removal
To ensure that WordPress has been entirely uninstalled, try accessing your website. You should see an empty directory or a default page, depending on your web hosting settings.
In conclusion, uninstalling WordPress from cPanel involves a series of steps to remove both the WordPress files and the associated database. It’s a critical process that should be approached with caution, and it’s essential to create backups before starting to safeguard your data. Following these steps will help you cleanly uninstall WordPress from your cPanel hosting environment.
Removing WordPress using Softaculous
If your web hosting provider uses Softaculous, an auto-installer tool, you’re in luck because it makes the uninstallation process relatively simple. In this guide, we’ll walk you through the steps to uninstall WordPress from Softaculous.
What Is Softaculous?
Before we dive into the uninstallation process, let’s briefly recap what Softaculous is. Softaculous is a powerful auto-installer and script library commonly integrated into web hosting control panels such as cPanel, Plesk, and DirectAdmin. It simplifies the installation, management, and removal of various web applications, including content management systems (CMS), e-commerce platforms, blogs, forums, and more. Softaculous streamlines the process of installing and maintaining web software, saving users time and effort.
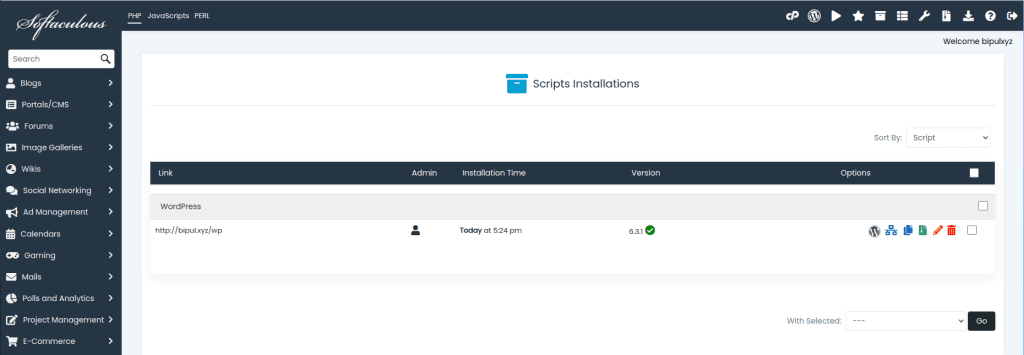
Step 1: Access Softaculous
- Log in to Your Control Panel: To begin the uninstallation process, log in to your web hosting control panel. This is typically done by accessing your hosting provider’s website and entering your login credentials.
- Find the Softaculous Icon: Once logged in, look for the Softaculous Apps Installer icon or link. It’s often located in the “Software” or “Website” section of your control panel. Click on the Softaculous icon to open the Softaculous interface.
Step 2: Locate Your WordPress Installation
- Browse the Installed Applications: Inside the Softaculous interface, you’ll find a list of all the applications you have installed on your hosting account. Scroll through the list to locate the WordPress installation you want to uninstall. WordPress is typically listed under the “Blogs” or “Content Management” category.
Step 3: Uninstall WordPress
- Access WordPress Details: Click on the WordPress icon or name in the Softaculous list to access the WordPress installation details page.
- Navigate to the “Remove” Tab: Once inside the WordPress details page, you’ll see various options and tabs. To uninstall WordPress, look for the “Remove” tab or “Uninstall” option. Please note that the exact wording may vary slightly depending on the version of Softaculous used by your hosting provider.
- Confirm the Uninstallation: Softaculous will typically ask you to confirm the uninstallation and may provide some additional options. You’ll likely need to check a box indicating that you understand that all data associated with WordPress will be permanently deleted. Then, click an “Uninstall” or “Remove” button to initiate the process.
Step 4: Verify the Uninstallation
- Completion Message: Once the uninstallation process is complete, Softaculous will display a success message. This confirms that WordPress has been removed from your hosting account.
- Verify the Removal: To ensure that WordPress has been entirely uninstalled, try accessing your website’s URL. You should now see a default page or an empty directory, depending on your hosting configuration.
Removing WordPress using WP Toolkit
WP Toolkit is a powerful and user-friendly management tool commonly integrated into web hosting control panels like cPanel and Plesk. It streamlines the process of installing, managing, and removing WordPress installations on your hosting account. With WP Toolkit, users can easily manage multiple WordPress sites, perform updates, backups, and security checks, making it a valuable resource for website owners and administrators. It simplifies WordPress management, enhancing the efficiency and security of your websites.
Removing WordPress using WP Toolkit, a feature commonly found in cPanel, Plesk, or other web hosting control panels, is a straightforward process. Here’s a step-by-step guide on how to remove WordPress using WP Toolkit:
Note: Before proceeding, ensure that you have backed up your WordPress website, including its files and database, if you want to preserve any data.
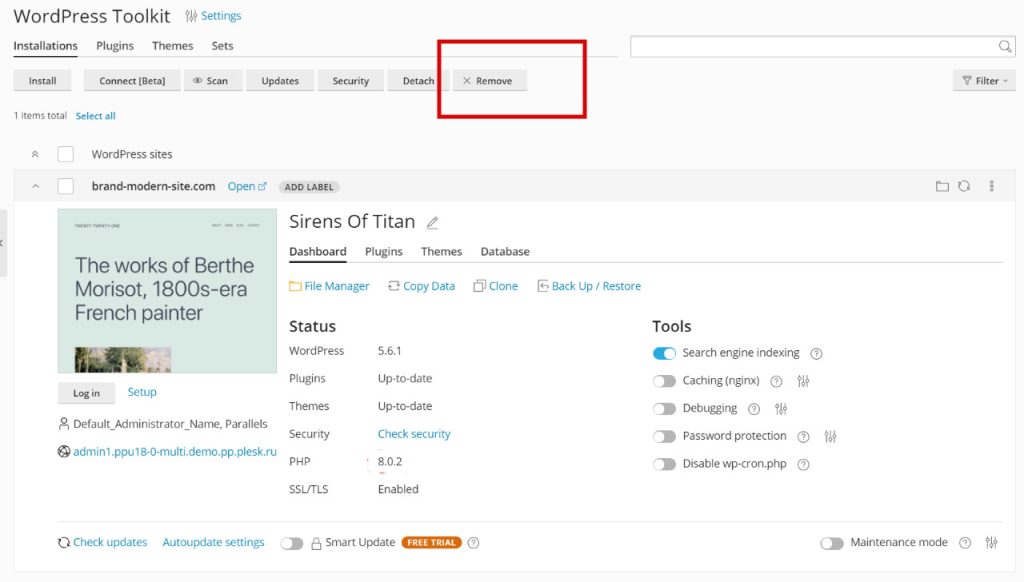
Step 1: Access WP Toolkit
- Log in to your web hosting control panel, such as cPanel or Plesk.
- Locate and access the WP Toolkit. In cPanel, you might find it under the “WordPress” section. In Plesk, it could be under the “WordPress” or “Websites & Domains” section.
Step 2: Select the WordPress Installation
- In the WP Toolkit, you will see a list of all the WordPress installations associated with your hosting account. Select the WordPress installation you want to remove.
Step 3: Remove WordPress
- Once you’ve selected the WordPress installation, you’ll typically find an option to “Remove” or “Delete” it. Click on this option.
- Confirm the removal when prompted. WP Toolkit will typically ask you to confirm that you want to delete the selected WordPress installation. Verify your choice to proceed.
Step 4: Verification
- After confirming the removal, WP Toolkit will begin the uninstallation process. It will delete the WordPress files and database associated with the selected installation.
- Once the process is complete, you should receive a confirmation message indicating that the WordPress installation has been removed successfully.
Step 5: Verify Removal
- To ensure that WordPress has been completely removed, visit your website’s URL in a web browser. You should see a default page or an empty directory, depending on your hosting configuration.
Additional Notes:
- If you have multiple WordPress installations and need to remove more than one, repeat the steps above for each installation.
- Be cautious when selecting which WordPress installation to remove, as this process is irreversible, and all data associated with the chosen installation will be deleted.
- WP Toolkit often provides options to remove WordPress installations while keeping the database or content. If you only want to reset or clean up a WordPress site without completely removing it, explore these options within WP Toolkit.
- After removal, you can reinstall WordPress or choose another CMS or web application if needed.
- If you’re unsure about any aspect of removing WordPress using WP Toolkit, consider reaching out to your hosting provider’s support team for assistance.
In conclusion, WP Toolkit simplifies the process of removing WordPress installations from your hosting account, making it easy to clean up or reset your website when necessary. Always remember to back up your data before performing any major changes to your website. more info WP Toolkit